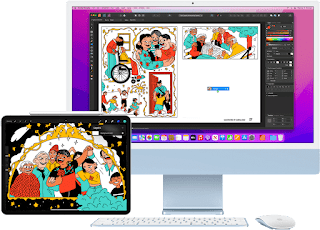Universal Control is a new feature on iPadOS 15 and MacOS Monterey devices, introduced at WWDC 2021. Although it was introduced last year, this feature is only appearing now with the iPadOS 15.4 and macOS Monterey 12.3 updates.
Apple actually intended to release Universal Control last fall, but missed that release window. It's now expected this spring, and the fact that it's available in beta is a good indication that it's coming soon – perhaps with the official release of iPadOS 15.4 and macOS Monterey 12.3 to the public.
Apple also released the iOS 15.4 beta on Thursday, adding the ability to use Face ID while wearing a mask as well as new emojis.
What is Universal Control?
Universal Control is a feature to use a keyboard, mouse or trackpad from a Mac computer to an iPad device or up to 2 other Mac devices.
When using Universal Control, each device displays its own screen and apps, but you can use a single keyboard, mouse, or trackpad to move the cursor, type, and even copy content between the two.
Examples of using Universal Control are copying text from a Mac to a graphic design application on an iPad, taking photos or videos from a gallery on an iPad for editing in iMovie for Mac and many others.
How to use Universal Control On iPadOS 15 and MacOS Monterey Devices
How to Activate Universal Control
- On a Mac, go to System Preferences - Display. Press the Universal Control button. After that press “Allow your cursor and keyboard to move between any nearby Mac or iPad.”
- On the iPad device, go to the Settings app. Access the General - AirPlay & Handoff section. Activate the Cursor and Keyboard feature.
Connecting Devices for Universal Control
- Make sure that each device that will use Universal Control is next to each other, turned on and not locked.
- Use the mouse or trackpad to move the cursor over the left or right edge of the screen, towards another iPad or Mac device.
- When moving the cursor over the edge of the screen, the other device shows the cursor starting to enter its screen. To connect to that device, fully press the cursor.
Additional Tips
- On the primary Mac computer aka the keyboard and trackpad or mouse, go to the System Preferences - Displays section. Adjust the screen position of the other device according to where you place it, for example the iPad on the left and another Mac on the right.
- If the connected device is not visible in this section, press the Add Display button in the lower left corner.
- If the other device is still not detected, try to make sure it is within the ideal range of under 1 meter or try going to Sleep and turning it on again.
Devices that Support Universal Control
Here's a list of Mac and iPad devices that support Universal Control with macOS Monterey 12.3 and iPadOS 15.4:
- MacBook (generation in 2016 or later)
- MacBook Pro (generation in 2016 or later)
- MacBook Air (generation in 2018 or later)
- Mac mini (generation in 2018 or later)
- iMac (generation in 2017 or later)
- iMac Retina 5K, 27-inch, Late 2015
- Generation iMac Pro in 2017
- Mac Pro generation in 2019 or later
- iPad Pro (all models)
- iPad (6th generation) or later
- iPad Air (3rd generation) or later
- iPad mini (5th generation) or later
- Additional Terms
- Each device must use the same Apple ID account and have two-factor authentication enabled.
- Each device must be within a maximum distance of 10 meters.
- Each device must enable Bluetooth, Wi-Fi and Handoff features.
- iPad and Mac devices using Universal Control should not be in Internet connection sharing mode.