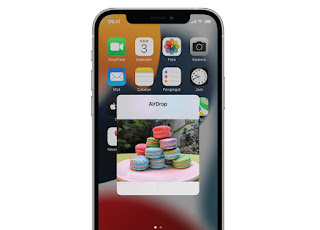Although it will basically be the same as the type of Apple device used, we can still change the name of the AirDrop feature on iPhone, iPad, or Mac as desired.
AirDrop is indeed one of Apple's exclusive features that is quite helpful for various kinds of data files ranging from photos, documents, to playlists of songs from one device to another in a more practical way.
As long as the devices are close to each other with Bluetooth and WiFi settings on, the data file transfer process using AirDrop can run. We will get a secure and faster connection even if it is done wirelessly.
It's just like data transfer via Bluetooth, naming becomes quite important especially when we are among many Apple devices. Of course, your iPhone or Mac can be easier to find if you use a unique name.
Renaming AirDrop is thankfully pretty easy to do. Although in this case, we do have to change the name of the device itself which can more or less be done as follows.
How to Rename AirDrop
On iPhone or iPad
1. Go to Settings
2. Go to the General menu
3. Click About . setting
4. Press the Name option
5. Tap the Clear button (cross icon)
6. Change the name as needed
How to rename AirDrop above applies to several Apple mobile devices starting from the iPhone, iPad, or iPod Touch. Meanwhile, for computers, there are other ways that are fortunately just as easy to do.
On MacBook
1. Click the Apple menu on the computer main page
2. Select the System Preferences menu
3. Tap Sharing
4. Tap the lock icon if it is locked then unlock preference panel
5. Tap the Computer Name field
6. Change as you wish
As additional information, there are three steps that can be taken if the preference panel is locked. Some of us can enter an administrator username and password, use the Touch ID feature, or double-tap the Apple Watch Side Button according to the settings applied.
In addition, the above settings apply to the new generation of iOS, iPadOS, and MacOS. So maybe you need to adjust some of the steps if you are using an older version with a slightly different menu interface.
Those are some ways you can do to How to Customize an AirDrop Name on iPhone, iPad, and Mac. Hopefully the information that we provide can be useful for you, and good luck.