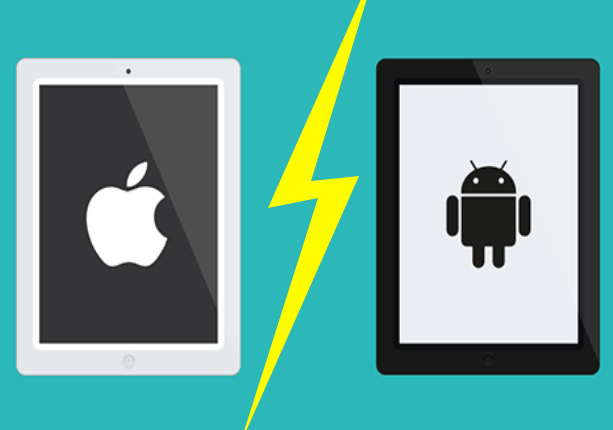How to Sync Messages From iPhone To Mac- Go to Settings > Messages > Send and Receive on your iPhone. The information on this page is required for setting up your Mac.
- iPhone iMessage settings.
- Open the Messages program on your Mac.
- Select Message from the menu.
- The Preferences section of the Mac's iMessage settings menu.
- Then select Preferences.
- Press the iMessage tab
- iMessage settings for sending and receiving on Mac.
Has iMessage stopped working on your iPad or Mac? Here's how to sync your messages from iPhone to iPad and Mac so you can access them across all your Apple products.
Here's how to configure the Messages app on your iPad, iPhone, or Mac. You can then check all text messages sent to and received from your synced Apple devices. Let's start by learning how to link iPhone to Mac and iPad so you can use iMessage on all three devices.
iMessage not working? How to Sync Messages from iPhone to Mac & iPhone to iPad
When I finished my research for a recent post I wrote about getting texts on Mac, some users wondered about iMessage not syncing on Mac. As opposed to understanding how to send texts to your Mac or iPad, many people have a hard time figuring out how to sync messages from iPhone to Mac.
It's often a communication issue with Apple's Continuity function that prevents iMessage from syncing between your devices. Make sure your phone number and email are set to receive messages on your iPhone, iPad, and Mac to resolve this issue. You can sync text messages from iPhone to iPad and iPhone to Mac by setting them up and making sure all your devices are signed in with the same Apple ID.
Set up iPhone for Mac and iPad message sync
- Here's how to adjust your iPhone settings so that texts can sync across your iPhone and Mac as well as your iPhone and iPad.
- Click the Settings app.
- Click Message.
- Make sure iMessage is enabled (it may take a while to activate).
- Select Send & Receive.
- If the option to sign in with your Apple ID for iMessage appears, tap the option and enter the account information for the Apple device you want to sync.
- Make sure your phone number, Apple ID, and other emails you use for iMessage are checked under You Can Receive iMessages To and Reply From.
- Unless you have a strong preference for one of your email addresses, use your mobile number under Start a New Conversation From.
- Your Apple ID can be found at the bottom. Take note of this as you should be careful to use the same password on your Mac and iPad.
- Go to Settings and select FaceTime.
- Make sure your cell phone number and Apple ID are selected under You're Reachable by FaceTime at.
- Open the Messages program on your Mac; it should be located in the Applications folder.
- A message will ask you to sign in if you haven't done so before.
- On the menu, select Messages, then select Preferences.
- At the top of the pop-up window, select iMessage.
- You may see your Apple ID at the top. Make sure it matches the Apple ID currently signed in on your iPhone.
- Check your phone number and any addresses you use for messages, including your Apple ID email, below You may be contacted for messages at.
- Under Choose the same option (phone number or email) you did on your iPhone to start a new discussion.
How to Sync iPhone & iPad Text Messages
Here's how to change the settings on your iPad so messages can sync across your iPad and Mac and iPhone. The same procedure that you completed earlier on your iPhone also applies here, except this time you will make sure that your iPad is connected.
- Open the Settings app.
- Click Message.
- Your Apple ID may be required to sign in; make sure it's the same Apple ID you use on your iPhone and Mac.
- Select Send and Receive.
- Find your Apple ID at the top. If you want your texts to sync across all your devices, make sure they match your Apple ID on your iPhone and Mac.
- Check your mobile number as well as the email address you use for iMessages, especially your Apple ID email, under You Can Receive iMessages To and Reply From.
- Choose the same email address or phone number you did for iPhone and Mac under Start a New Conversation From.
You should have no more problems with messages not syncing between devices after performing these steps. You should be able to refer back to this article for a refresher on how to sync messages from iPhone to Mac or iPhone to iPad if it ever stops working once again. We can also teach you how to fix your iPhone if it doesn't show up in Finder after connecting to your Mac!
People May Ask
Why won't my iMessage on Mac sync with iPhone?
Using iPhone Go to Settings > Messages > Turn off iMessage > Wait a minute, then turn it back on. Using a Mac: Click Preferences > Select Account in the Messages app after launching it. Select Exit. After a while, log in again.
Can I get my iPhone Messages on my Mac?
Just use the Messages app on your Mac to get your iPhone messages there. You'll be able to read your messages if your Mac and iPhone share the same Apple ID. If your Mac hasn't been configured this way, you can sign in the first time you use the Messages program on your Mac by entering your Apple ID.
Why aren't my text messages syncing across my Apple devices?
Send & Receive can be found in Settings > Messages on your iPhone, iPad, or iPod touch. Open Messages on your Mac, choose Messages > Preferences, then click iMessage. Make sure you have the same Apple ID signed in to iMessage on all your devices.