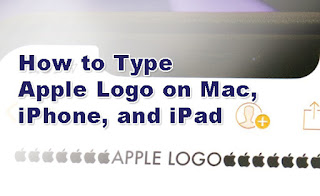If you're a Mac user, you can type the Apple logo symbol with the press of a button, it's that easy. How to type the Apple logo can be done very easily, if you use a Mac computer, that is, just by pressing the button that has been provided.
But what about on iPhone and iPad? Well, we will give you tips on how to type the Apple logo on Mac, iPhone, and iPad. Don't expect you'll find the Apple logo button by accident on your iPhone and iPad, as it takes a lot more tinkering to do it on your iPhone or iPad.
It's a bit strange, because Apple has never made the very iconic apple logo a font symbol or emoticon in messaging applications, such as on WhatsApp, Twitter, Facebook, etc. But if you're on a Mac, you can actually type that very iconic Apple logo.
For iPhone and iPad, actually you can also type it, but you have to tinker with it before typing it. The method is a little more complicated than on a Mac. Only on Apple TV and Apple Watch it really can't. Well, here's how to type the Apple logo on Mac, iPhone, and iPad.
How to type the Apple logo on Mac
To type the Apple logo on a Mac can be done on any Mac model, and in any application. Here are the steps:
- Hold down the Option key
- Hold down the Shift key
- Tap the letter K . button
You can even do it in the Finder. If you start the document name with the Apple logo, it will be sorted to the bottom of the list alphabetically. If you do this in a word processor, there are several options for customizing the logo. You can resize it to fit your text, and it is a symbol that is inserted, typed, so change the font size, change the icon.
There are also some fonts whose appearance is changed, but there is no clear pattern for them. The Chalkboard font, for example, shows a rougher, more yellow Apple logo, and the Chalkduster font shows it as a squat line.
How to get the Apple logo on iPhone and iPad
If you have an Apple Magic Keyboard attached to your iPad, or perhaps another Bluetooth connected iPad or iPhone, you can type the same Option-Shift-K.
There is no way to type the Apple logo on iOS or iPadOS. Actually the logo is available and displayable on iPhone and iPad, but only the writing is the problem. As a result, the simplest and fastest thing you can do is find the Apple logo symbol online. You can copy and paste the logo image in the text. But copy-pasting online can be tiring, especially if you frequently use the Apple symbol for whatever reason in your writing.
But don't worry, you can do it (copy-paste) just once, and you can make your iPhone, iPad, or Mac remember it for you to get via text replacement. This method works best on your iPhone and iPad, because once you set it up on one device, it's available for all Apple devices. But to be quick, you first set it up on a Mac. Follow the steps below:
- Open System Preferences on Mac
- Select Keyboard, then Text
- Click the + sign below
- Type an easy-to-remember word or series of letters into the Replace . box
- Then click in the With box and type Option-Shift-K
For example, a word or series of letters that you remember is “TypeApple”, then every time you type it and tap the spacebar, “TypeApple”, it will be replaced with the Apple logo on your Mac, iPhone and iPad.
You can also set it on the device. But since you can't type it directly, this is another case where you have to find and copy the symbol, and be ready to paste it. Here's how:
- Open Settings on your iPhone or iPad
- Tap General
- Choose Keyboard
- Tap Text Replacement
- Select the + sign at the top right
- In the first box, Phrase, paste the Apple logo symbol
- In the second box, Shortcut, type the word or series of letters you want to use
- Tap Save at the top right
It's really weird that on a Mac you enter a memorable word first, then the Apple logo, where it's the other way around on the iPhone and iPad. However, wherever you create, the Apple logo will be available on all devices. Please try it using the steps above.