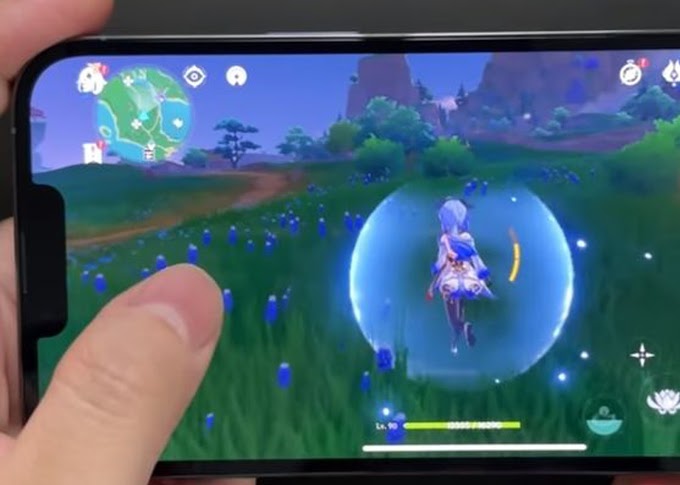The Samsung Galaxy S22 Ultra was the first to have a built-in S Pen, so you can easily take it with you and use it whenever you like. You can use the built-in S Pen in a variety of cool ways to maximize your note-taking experience. Check out our guide below to learn about the new built-in S Pen on the Samsung Galaxy S22 Ultra.
Before trying the recommendations below, be sure to check if your device software and related apps have been updated to the latest version. To update your mobile device software, follow these steps:
1. Go to Settings > Software update.
2. Tap on Download and install.
3. Follow the on-screen instructions.
The Samsung Galaxy S22 Ultra is the first S Series product with a built-in S Pen. You can use it to draw and jot down ideas, perform Air actions, open new notes right on the screen, or switch between other S Pen compatible devices on the go. You can also use the S Pen to text feature to convert handwriting to text as you write on the screen.
How to Use S Pen with Samsung Galaxy S22 Ultra:
Charging the S Pen
The S Pen must be charged before you can control apps remotely using the S Pen button. When you insert the S Pen into the slot, charging will start. If the Air action feature is disabled, the S Pen will only charge while the device is charging.
Taking photos with the S Pen
While you can set a timer and take pictures by placing your device at a distance, now you can also take photos comfortably by simply pressing the S Pen button. Follow the steps below to take a photo using the S Pen.
1. Open the Settings app and tap on Advanced Features.
2. Tap the S Pen.
3. Tap Air action, then tap the switch to enable this feature.
4. Open the Camera app.
5. Press the S Pen Button once to take a picture.
- To take a burst of pictures, press and hold the S Pen button.
- To change the shooting mode, move the S Pen left or right while pressing and holding the S Pen button.
- To switch between cameras, press the S Pen button twice.
Using Air actionClick to Close
You can control the app remotely by using the S Pen connected to your device via Bluetooth Low Energy (BLE).
For example, you can quickly open an app, such as Camera, by pressing and holding the S Pen button. Also, while using the Camera app, you can take a picture with a single button press. While playing music, you can increase the volume if you lift the S Pen up while holding down the S Pen button and in the same way, you can decrease the volume if you lower it.
Change the application to use Click to Close
You can set the apps or features to open, then you can change what you want to use with the S Pen features. Follow the steps below, to set up the app or feature you want to change.
1. Open the Settings app and tap on Advanced Features.
2. Tap the S Pen.
3. Tap Air actions.
4. Press and hold the Pen button to.
5. Select the app or feature you want to change. You can open the app by pressing and holding the S Pen button.
Reset S Pen Click to Close
If the S Pen is having trouble connecting or the S Pen is disconnecting frequently, reset the S Pen and reconnect it. Insert the S Pen back into the slot. Then, go to the Air action setting screen and tap More options (three vertical dots) > Reset S Pen.
S Pen Compatibility Click to Close
When using the S Pen of the Samsung Galaxy S22 Ultra with other devices.
- The S Pen is specially designed for the Samsung Galaxy S22 Ultra and can be used in Write-only mode on models with Wacom panels. Because it is not compatible with other models, Air action features may be limited.
When using the S Pen from another device with the Samsung Galaxy S22 Ultra
- S Pen from Galaxy Note Series: Only writing feature available.
- S Pen from Galaxy Tab: Only writing feature available.
- S Pen from Galaxy Z Fold3: Not available.
- S Pen Pro: Writing and Air action features available. (Only when switching to S Pen mode, not Z Fold mode)