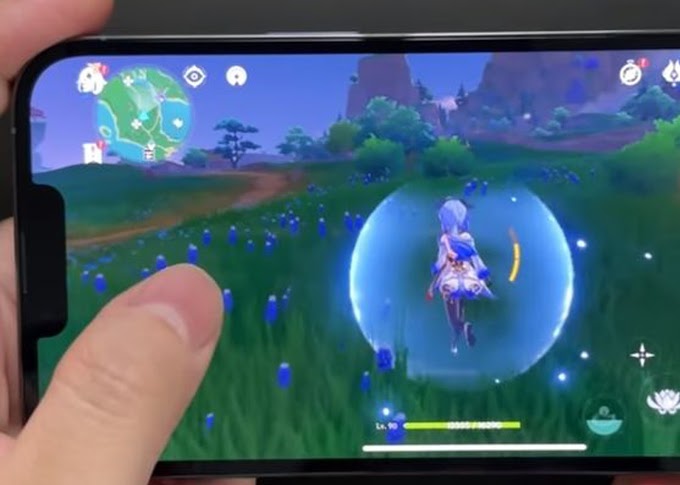Share notes with other iPhone, iPad, and Mac users via iCloud. This Notes sharing feature is very useful, it allows other invited people to view and edit the same shared notes you use collaboratively, and of course others can invite you to view and modify their notes as well. The use cases for this are extensive and cooperative notes are easily one of the more useful features added to the Notes app in some time, so let's review how to share Notes with others using the latest iOS version.
There are some basic requirements for sharing notes and editing work notes to work this way. First, you obviously need iCloud, as shared notes are managed via iCloud. Beyond that, you'll need iOS 15.0 or later on your iPhone or iPad, and Mac users will need Mac OS 10.12 or later. Assuming you have the requirements met, Note sharing will be available to you and the people you invite to the note.
And yes, you can share any note along with any available pictures, pictures, checklists and anything else.
How to Share Notes on iOS to Allow Others to View & Change Notes
Basically what you do is send an invitation to the person of your choice with whom you want to share the note, allowing the recipient to view and edit the note alongside your own. Here's how it works:
- Open the "Notes" app on iOS if you haven't already, make sure you're in the "iCloud" notes section and not "Notes on my device"
- Select the note you want to share by tapping on it
- At the top of the note, tap the People icon with the + plus button above it
- Choose the method you want to share the note with: Messages, Mail, Twitter, copy link, or "More" to select other unlisted services that may be available through your app
- Send note sharing invitation
This will send an invitation to the recipient to allow that person to view and make changes to the note using an iPhone, iPad, or Mac with the latest software version.
For example, at the receiving end of a shared note in Messages, you'll get a little Note icon and a preview of the first line. Tapping on a shared note will immediately open it into the Notes app and it will be added to the iCloud Notes section of your own device.
Shared notes will be outlined in the Notes list by having a little person icon next to the note's name and title, similar to how a password locked note displays that it has protection with a small lock icon.
It's the perfect feature for sharing shopping and shopping lists, to-do lists, for sharing notes from classes or conferences, quickly sharing ideas, collaborating on multiple collections or simple concepts, and much more.
And yes the typical 'sharing' feature is still available as well, but note how this notes invitation and collaborative editing feature differs from the normal Sharesheet method of sharing notes from the Notes app: with invitations and cooperative editing, all invited users can edit and view notes with immediately, whereas standard shared notes are a one-sided affair, requiring users to send the same note back and forth once it has been edited. Both have their uses, but the iCloud-based sharing and invitation methods are clearly superior for realtime editing of notes.
How To Share Notes and Collaborate on iPhone iOS 15
In the Notes app , you can send a copy of a note to a friend. You can also invite people to collaborate on notes or in the notes folder in iCloud, and everyone will see the latest changes.
Sending a copy of the note
- Open the note you want to share.
- Tap the Notes Actions button, tap Send Copies, then choose how to send your notes.
Collaborate on notes
When you share notes in iCloud, all collaborators will be able to see the changes everyone made. Everyone you share notes with must be signed in with their Apple ID to edit or view notes.
Note: You can't collaborate on locked notes.
1. Do one of the following:
- In the note list, swipe left on the note you want to share, then tap the Share Note button.
- Open the note you want to share, tap the Note Actions button, then tap Share Note.
2. Tap Sharing Options, then select “Can make changes” or “View only”. If you select “Can make changes”, you can also allow collaborators to invite other collaborators.
3. Choose how the invitation will be sent (for example, using Mail or Messages).
View activity in notes
In the note list, the orange dot to the left of the note title indicates that the note has changed since you last viewed it.
1. Open a note, then swipe right on the note or swipe up on the Activity card to see who made the changes and when.
2. To customize how activities are displayed, tap the View Participants button, then choose one of the following:
- Show Updates: Shows the changes made since you last opened the note.
- Show All Activity: Shows all activity in the note.
- Show Highlights: Shows the name, date, and changes made by each collaborator.
Tip: To name a collaborator and notify him of an important update, type the @ sign followed by his or her name.
Collaborate on folders
When you share a notes folder in iCloud, all collaborators will be able to see the changes everyone made. People who are allowed to make changes can create or edit notes, add attachments, and even create subfolders if they use iCloud.
Note: You can't collaborate on folders with locked notes.
1. Do one of the following:
- In the folder list, swipe left on the folder you want to share, then tap the Share Folder button.
- Open the folder you want to share, tap the Folder Actions button, then tap Share Folder.
2. Tap Sharing Options, then select “Can make changes” or “View only”. If you select “Can make changes”, you can also allow collaborators to invite other collaborators.
3. Choose how the invitation will be sent (for example, using Mail or Messages).
View activity in a folder
Touch and hold a folder, then tap Show Folder Activity.
Add or remove collaborators or stop collaborating
Tap the Notes Actions button, tap Manage Shared Notes or Manage Shared Folders, then do one of the following:
- Add people: Select a sharing option.
- Remove people: Swipe left on the collaborator you want to remove, then tap Remove.
- Change permissions: Tap Sharing Options, then select “Can make changes” or “View only.” If you select “Can make changes”, you can also allow collaborators to invite other collaborators.
- Stop sharing: When you select this option, the shared note or folder will be deleted from the other participant's device.