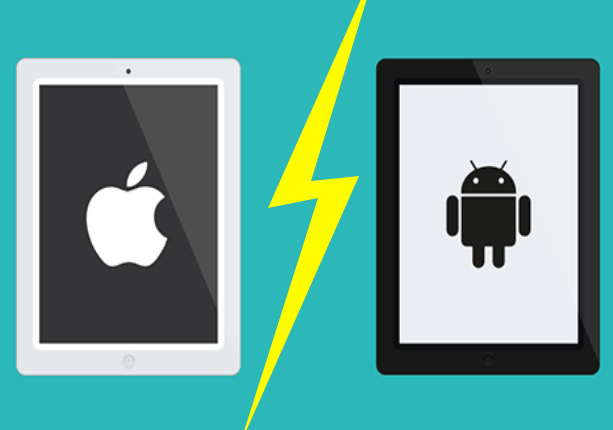Protecting your privacy on smartphones is very important. By protecting personal data on smartphones, we can prevent our personal information from being leaked to the public and accessed by irresponsible parties. In this increasingly advanced digital era, protecting personal data on smartphones must be a top priority.
Are you worried about someone prying into your private apps on your iPhone? Worry no more. Here are some quick and easy methods to lock your applications. Follow the simple steps below and keep your personal affairs private.
Requirements before starting
iPhone Model: Your iPhone must be an iPhone 15, 15 Plus, 15 Pro, 15 Pro Max.
Operating System: You must have iOS 14 or later installed.
Authentication Method: You must have an authentication method set up, such as Touch ID or Face ID.
App Compatibility: Not all applications can be locked using these methods. Check the individual application settings to see if they support locking features.
How to lock applications on your iPhone using the Fingerprint Sensor
Step 1: Go to "Settings" and select "Touch ID & Passcode," then enter your passcode.
Step 2: Scroll down to "Use Touch ID for" and toggle ON the switch next to the app(s) you want to lock with your fingerprint.
Step 3: Now, you can activate the locked app(s) by pressing on the home button with your registered finger(s).
How to lock applications on your iPhone using Password or Passcode
Step 1: Go into "Settings" and tap "Screen Time."
Step 2: Tap "Use Screen Time Passcode" and set up your passcode.
Step 3: Go back to the "Screen Time" screen, tap "App Limits," and select the apps you want to lock.
Step 4: Tap "Add Limit" and enter your passcode when prompted to confirm.
How to lock applications on your iPhone using the Screen Time feature
Step 1: Go to "Settings" and select "Screen Time."
Step 2: Tap "App Limits" and select the apps you want to restrict.
Step 3: Enable "Downtime" and customize its settings to your liking. This will limit your usage time across all the apps on your iPhone, including the ones you locked.
How to Hide Apps on your iPhone
Step 1: Find the app(s) you want to hide on your home screen.
Step 2: Press and hold on the app to enter "edit mode."
Step 3: Tap on the "minus sign" (-) that appears in the corner of the app icon and select "Remove App."
Step 4: The app is now hidden from the home screen and can be found in the "App Library."
More tips
Create Folders
Organize your apps into folders and name them something discreet to hide the locked apps.
Third-Party Apps
Use third-party apps like "App Lock" to secure your apps with additional layers of protection.
Update Feature Compatibility
Check frequently for software updates to ensure that your app locking features are fully compatible with your device.
Enabling Screen Time
To enable Screen Time, go to Settings, tap Screen Time, and turn it on. Once you've enabled Screen Time, you can set app limits and app-specific limits.
Setting App Limits
What are App Limits?
App Limits help you cut back on the amount of time you spend using certain apps. You can choose how much time you want to spend on each app every day.
How to Set App Limits
- Go to Settings
- Tap Screen Time
- Tap App Limits
- Select Add a Limit
- Choose the app you want to limit
- Set the amount of time you want to spend on the app per day
Creating a Screen Time Passcode
You can create a Screen Time Passcode to prevent others from changing your App Limit settings. This passcode is different from your device's passcode.
How to Create a Screen Time Passcode
- Go to Settings
- Tap Screen Time
- Tap Use Screen Time Passcode
- Enter a four-digit passcode
- Re-enter the passcode to confirm
Choosing Apps to Lock
With Screen Time, you can choose to lock specific apps or categories of apps.
How to Choose Apps to Lock
- Go to Settings
- Tap Screen Time
- Tap Content & Privacy Restrictions
- Tap Allowed Apps
- Turn off the switch next to the app or category you want to lock
Troubleshooting App Locks
What to Do if Your App Locks Don't Work?
If you're having trouble with your app locks, here are a few things you can try:
- Update your iOS software
- Reset your Screen Time Passcode
- Try turning off Screen Time for a few minutes, then turn it back on
Now that you have learned how to lock your apps on your iPhone 15, 15 Plus, 15 Pro, 14 Pro Max, you can prevent others from accessing your sensitive information. Keep your data and privacy secure with just a few taps! You can enjoy peace of mind and ensure that your personal data stays private. Remember to check the individual app settings to see if they support locking features, and use the third-party apps for additional protection when necessary. Stay safe and secure!